
Word活用術 Wordの余白はどのくらいがベストなの 第16回 バックオフィス効率化 弥報online
ページ四隅にある余白の位置を示すマーク (裁ちトンボ)が、表示されていない。 1.メニューの 「ファイル」 をクリック 2.表示した 画面の左側の下にある「オプション」 をクリック 3. 画面左側の「詳細設定」 を選択して、 画面右側で画面を下へ「構成内容の表示」のところまでスクロール 。 「構成内容の表示」の中の 「裁ちトンボを表示する」にチェックワードに断裁トンボ(トリムマーク) 断裁トンボ ワードでは裁ちトンボ(余白トンボは)表示されますが、断裁トンボは標準では設定できません。 仕事上、必要なことがあったので作成してみました。 Wordの裁ちトンボ・余白トンボとは
ワード 余白 設定 mac
ワード 余白 設定 mac-Office For Mac11をMavericksにて使用しています。 Wordにて余白を設定しているのですが、余白に文字が掛かってしまいます。 余白の幅を変更しても、文字が半分から一文字程度はみ出て改行されてしまいます。 余白には文字、図、グラフなどが一切被らない様に編集したいのですが、可能で余白の単位の変更方法 余白の単位はmmですが、設定によりポイントなどに変更することができます。その手順は以下の通りです。 1 Alt キーを押してリボンに移動します。 2 左右方向 キーを押して「ファイル」タブに移動してEnter キーを押します。 3

No 3 Office For Mac Word 16の基本操作 Mac版office 19 Office 16プロダクトキー特別価格 11 000円 ダウンロード版製品を購入
余白の設定はルーラーから行うのが便利です。 ルーラーが表示されていない場合は、リボンの「表示」タブで「ルーラー」にチェックを入れてルーラーを表示します。 ルーラーが表示されていれば (1)ルーラーの余白部分をダブルクリックし (2)表示された「ページ設定」ダイアログボックスの「余白」タブをクリックすると余白の値を確認することができます Mac iWork 08のPagesの余白 Pagesで上下の余白がうまく設定できません。 例えば、書類の余白の設定を 左、右、上、下ともに0cm (ヘッダ、フッタのチェックは外してある) レイ 質問No2余白ボタンをクリックしてメニューを開きます。 3設定したい余白をクリックします。 これで、すぐに余白が変更されます。 余白ボタンをクリックしてメニューを開いたら、設定したい余白をクリックします。 これで、すぐに余白が変更されます メニューで選択できる余白としては、次の4つだけでほぼ間に合います。 標準 最も標準的な余白です
上記の手順で、「編集記号の表示/非表示」のアイコンを薄いグレー(OFF)にしてもスペースの四角が消えない場合があります。 その時は以下の設定を行ってみてください。 ファイルタブを選択します。 オプションを選択します。 ①表示タブを選択し、②「スペース」のチェックマークを外し、③OKボタンを押します。 スペースの四角が消えレイアウト、余白 の順に選択します。 ユーザー設定の余白 を選択します。 余白 で、上矢印と下矢印を使用して目的の値を入力します。 完了したら、ok を選択します。 既定の余白を変更する レイアウト タブ>余白>ユーザー設定の余白 を選択します。余白設定 ・上・下・内側・外側・とじしろはそれぞれお好みの設定が可能です。 ページ数の多い場合は、余白を広めにとると読みやすくなります。 ・断ち切り分の3mmをプラスして用紙設定をした場合は、余白の設定もプラス3mmでお考えください。Word文書の下の余白領域のことを フッター
ワード 余白 設定 macのギャラリー
各画像をクリックすると、ダウンロードまたは拡大表示できます
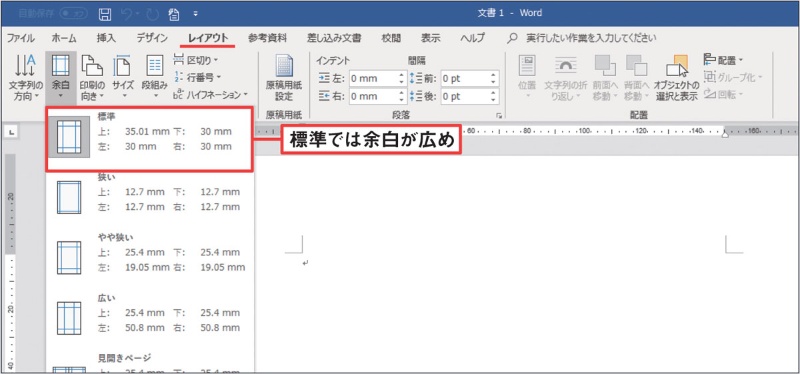 | 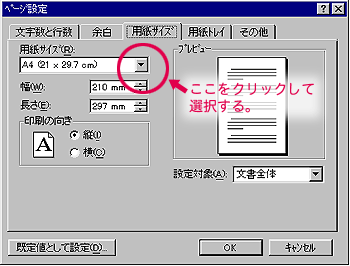 | 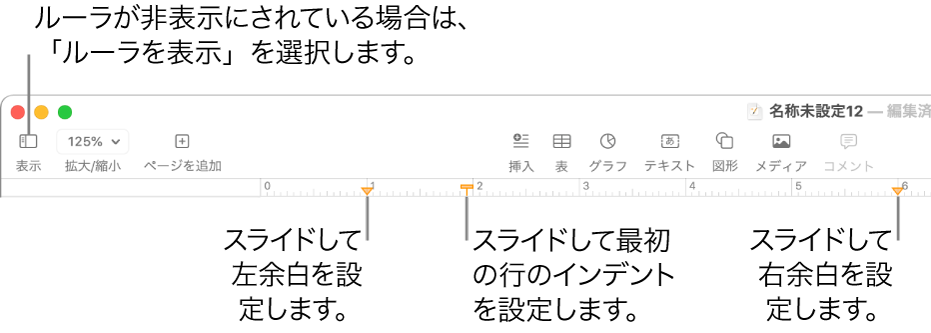 |
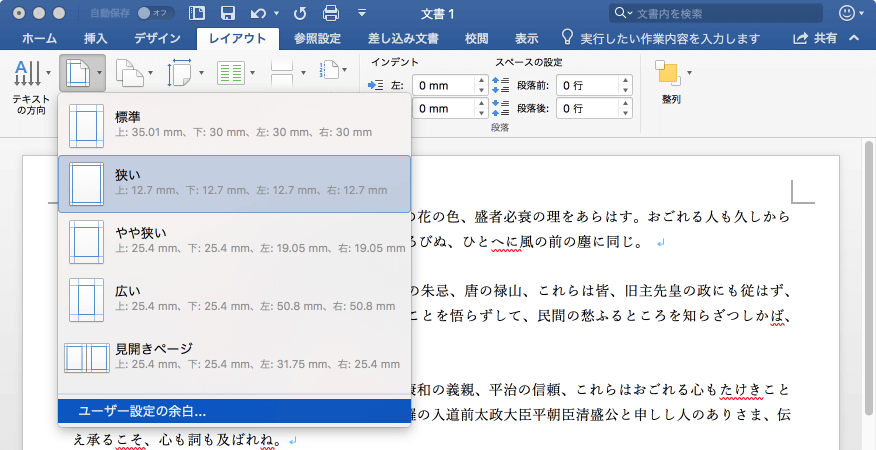 | 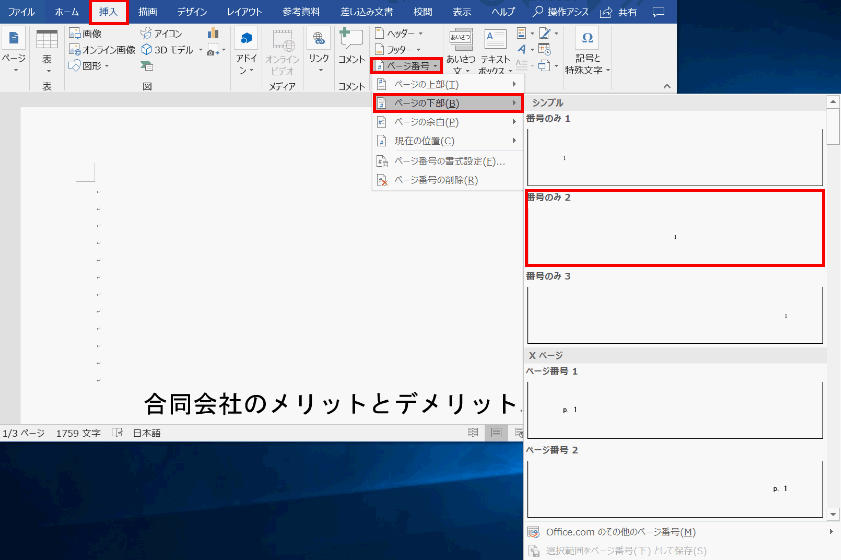 | 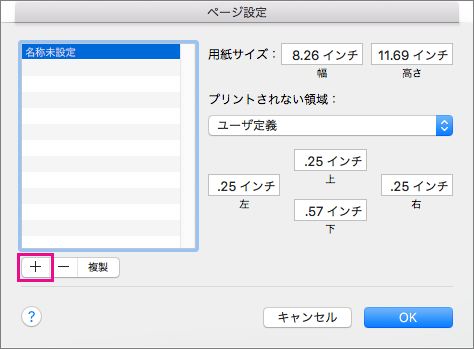 |
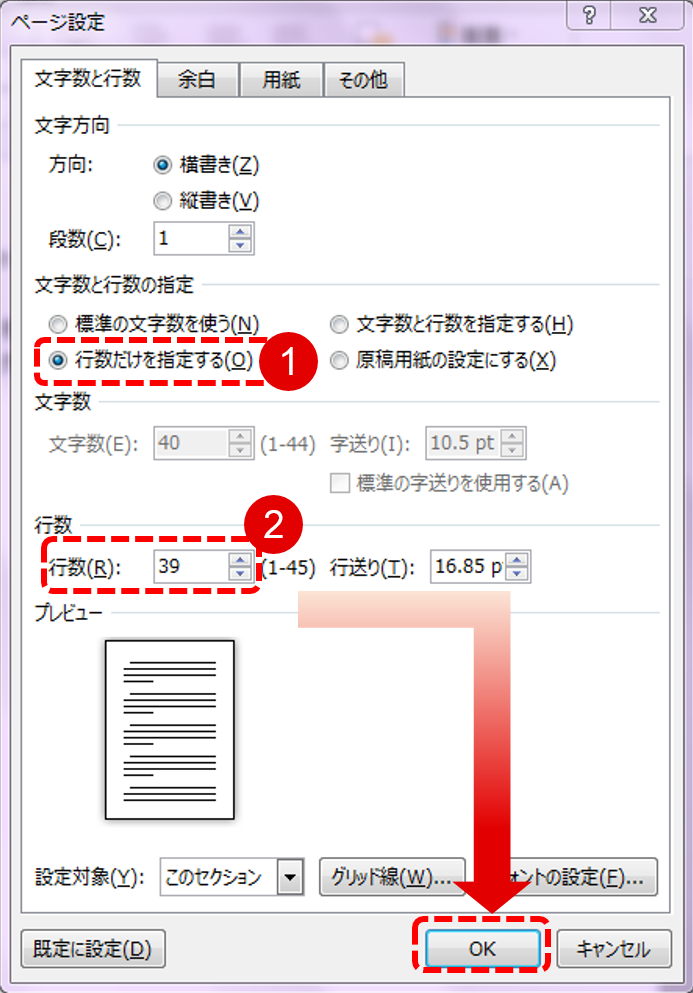 | 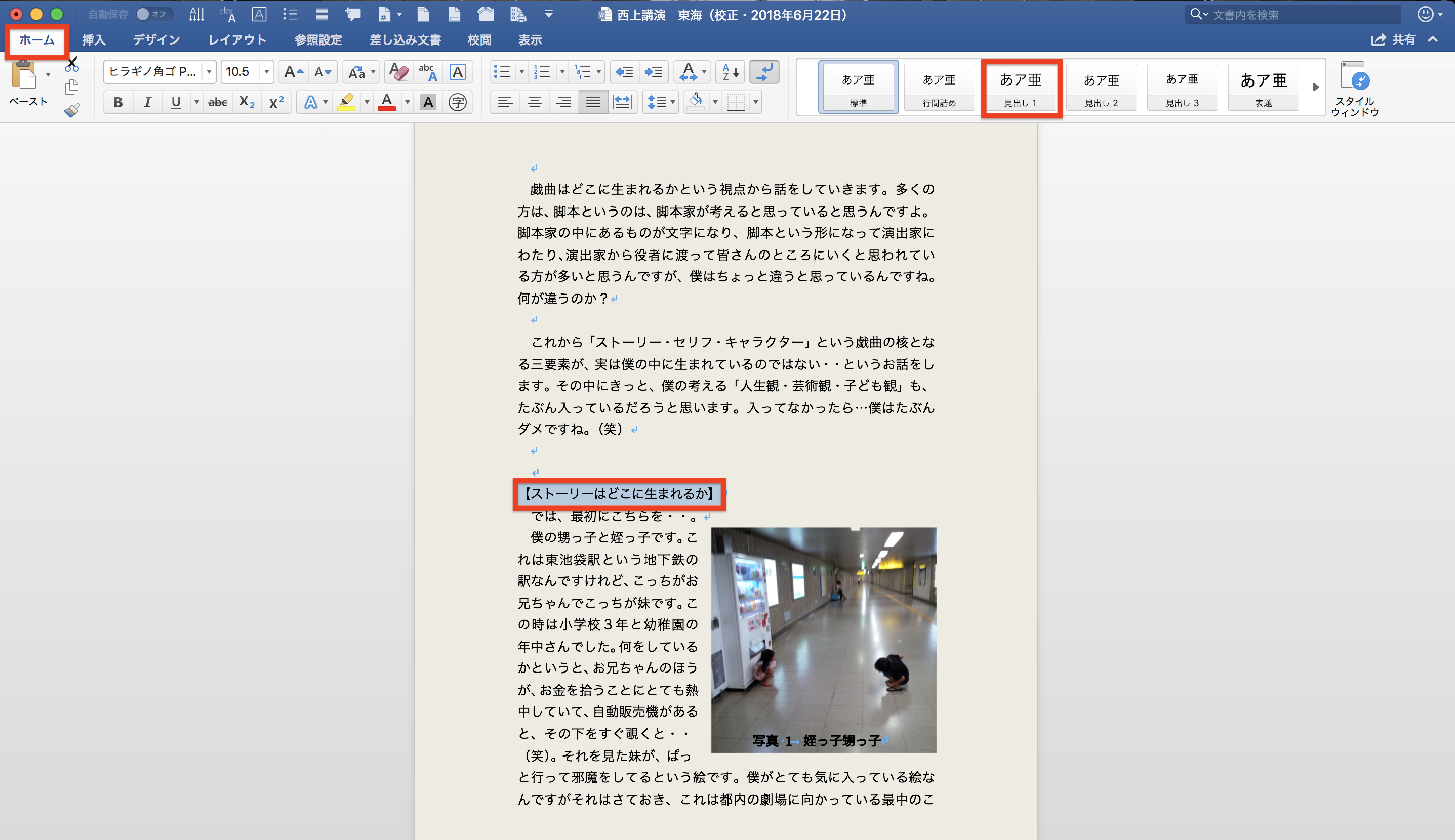 | |
「ワード 余白 設定 mac」の画像ギャラリー、詳細は各画像をクリックしてください。
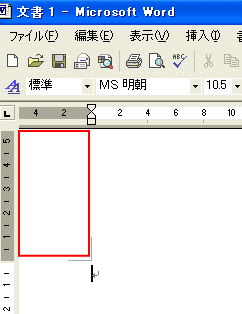 | 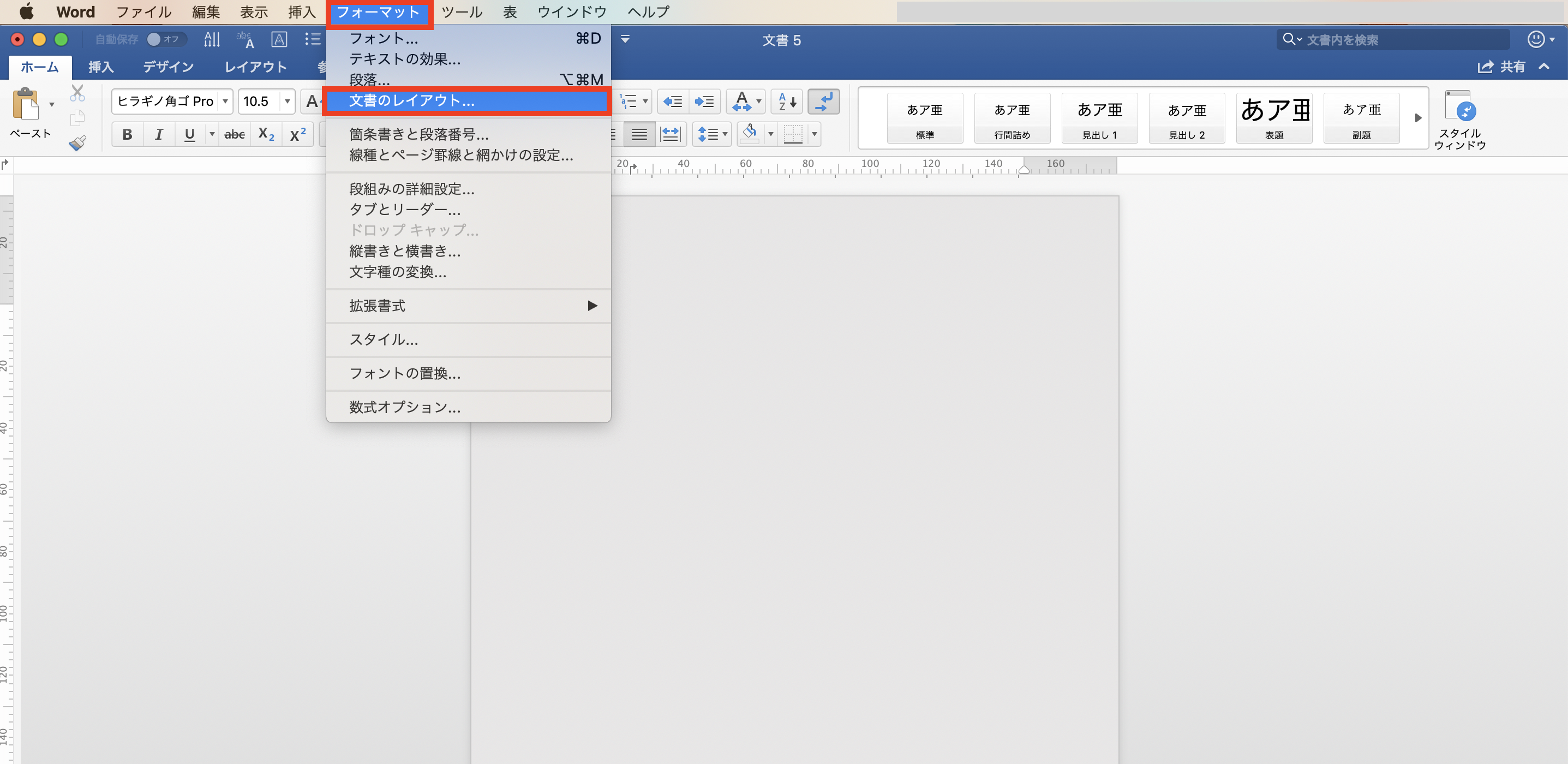 | 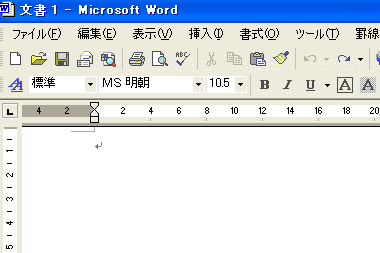 |
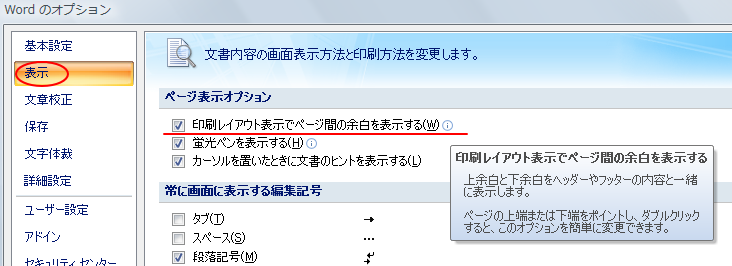 | 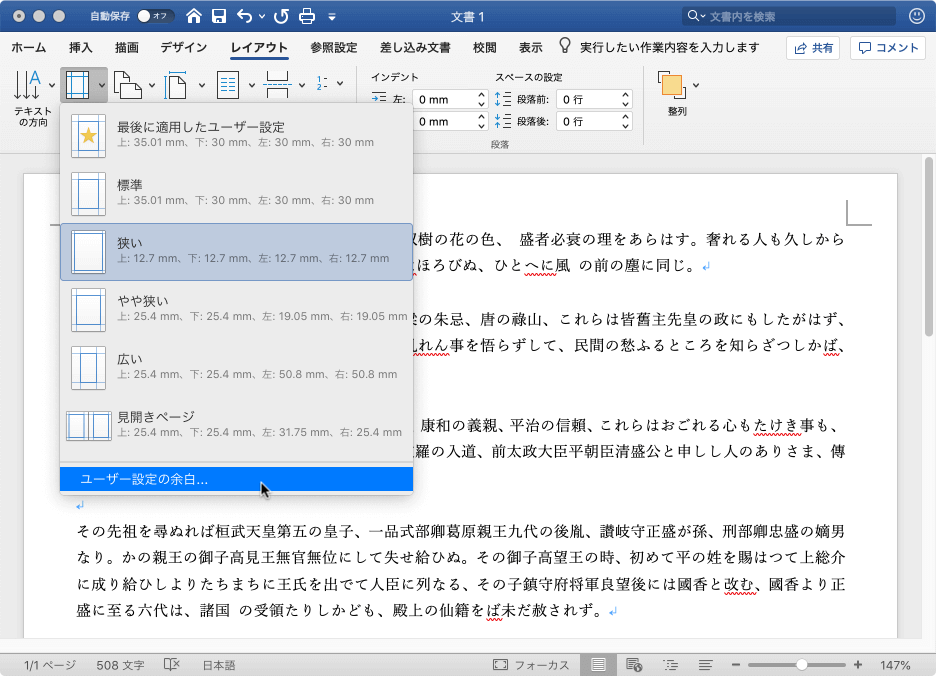 | 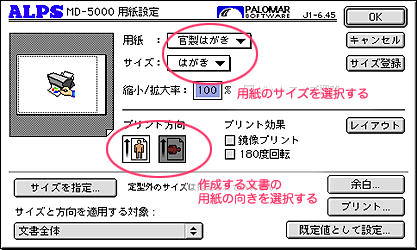 |
 | ||
「ワード 余白 設定 mac」の画像ギャラリー、詳細は各画像をクリックしてください。
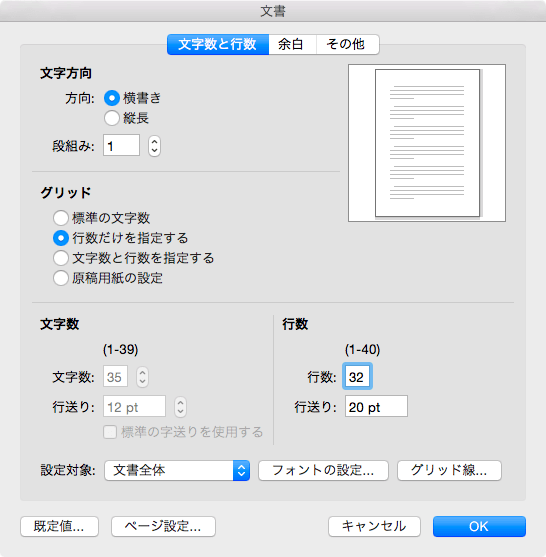 |  |  |
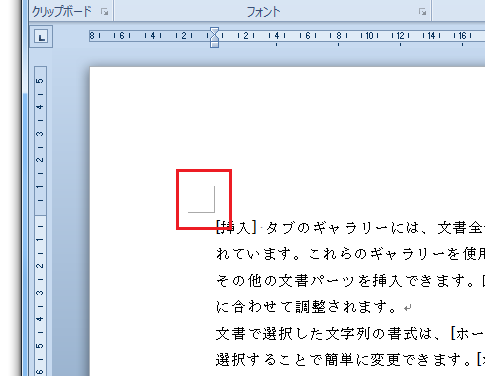 | 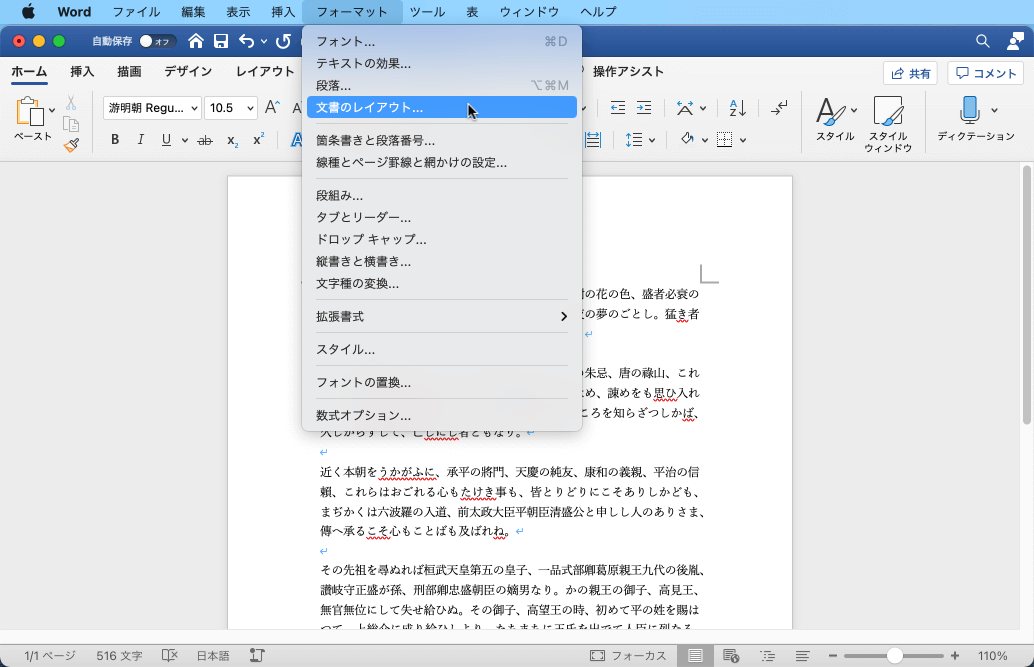 | 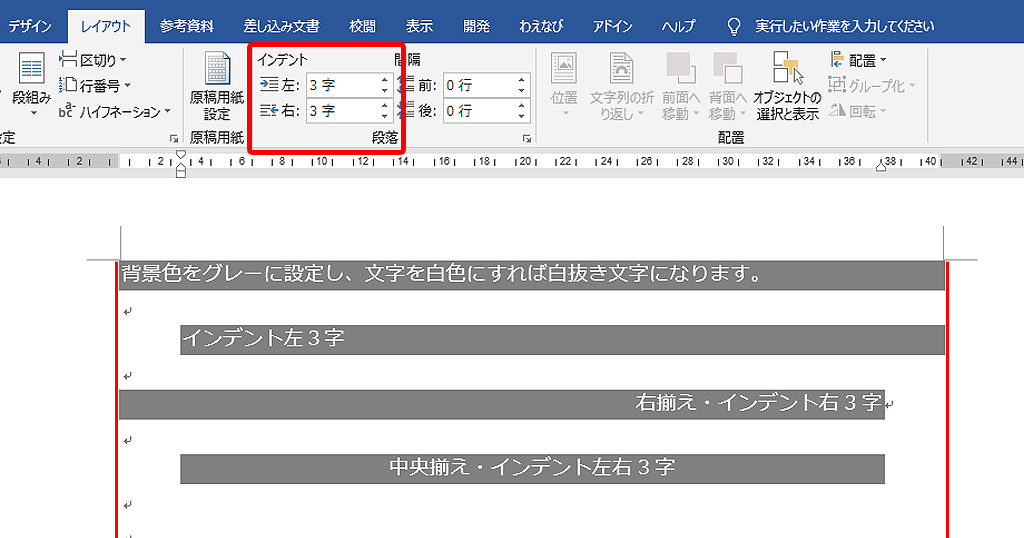 |
 | 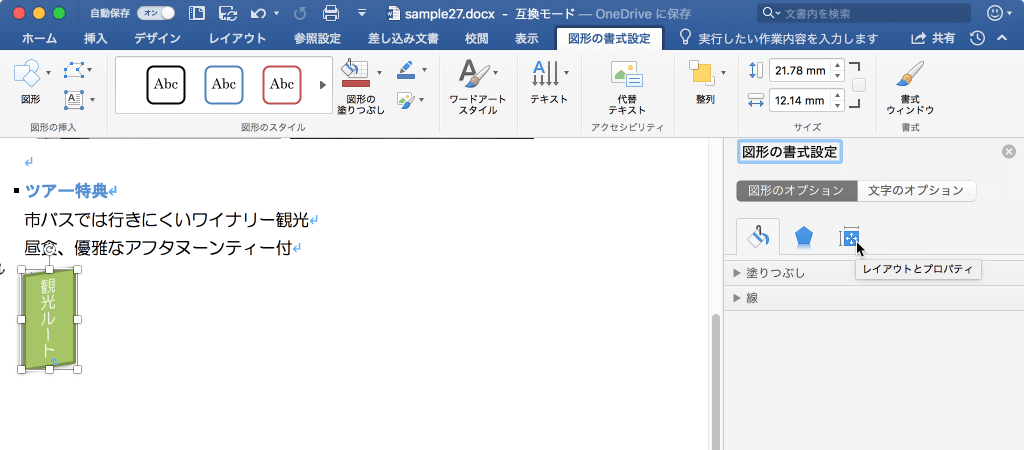 | 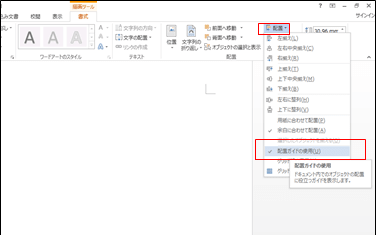 |
「ワード 余白 設定 mac」の画像ギャラリー、詳細は各画像をクリックしてください。
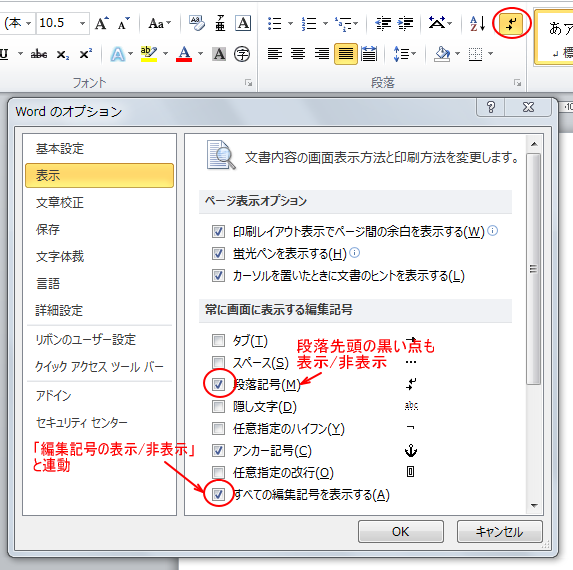 | 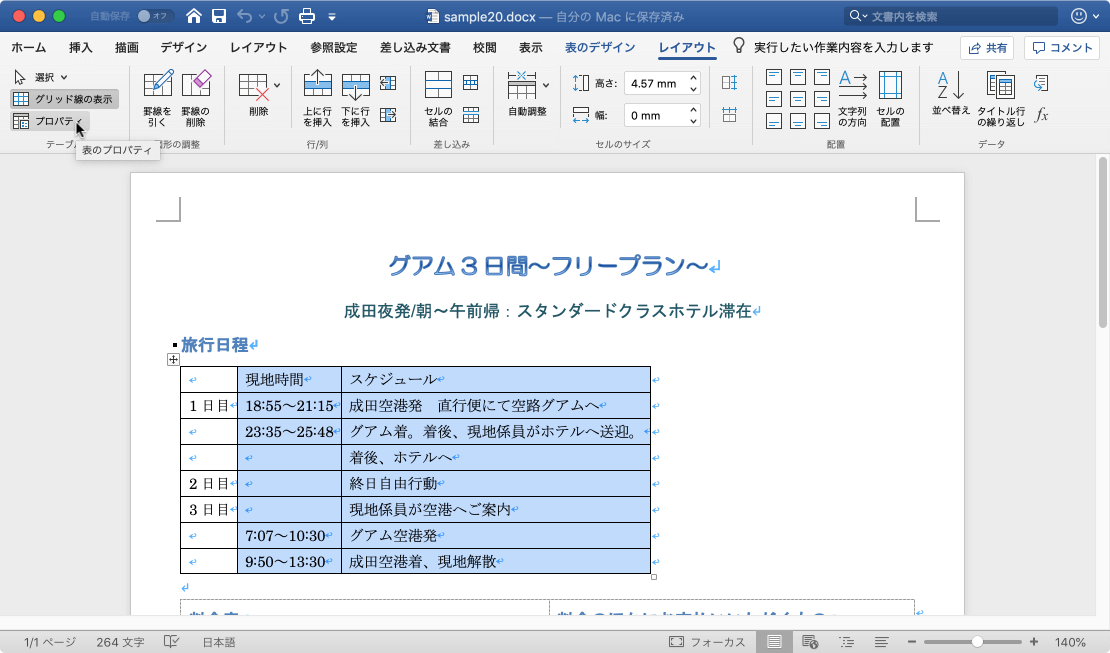 | 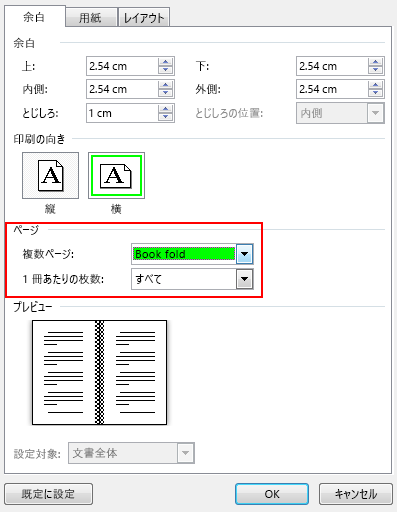 |
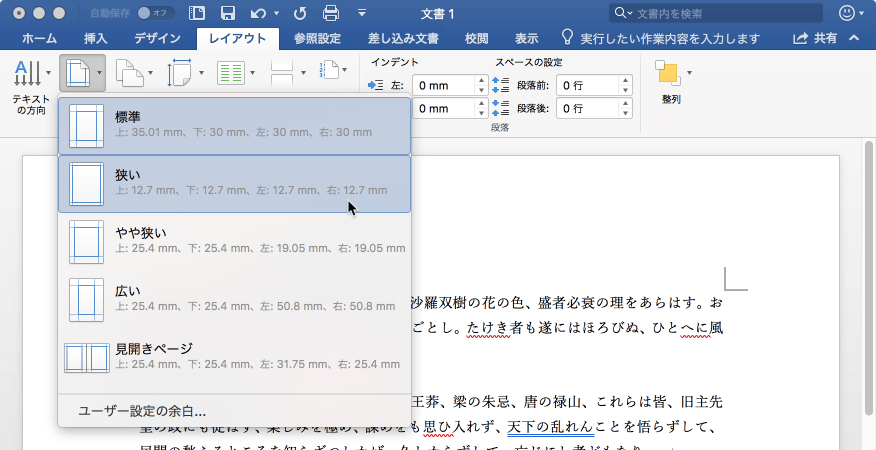 | 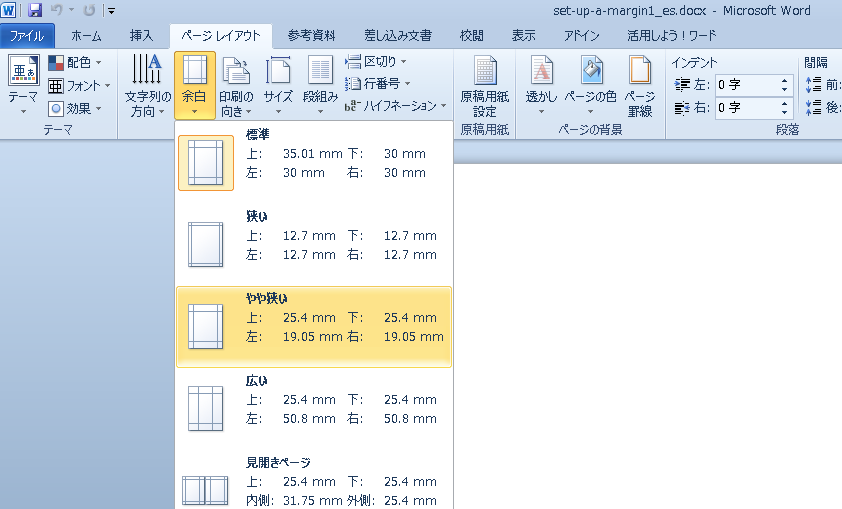 | |
 |  |  |
「ワード 余白 設定 mac」の画像ギャラリー、詳細は各画像をクリックしてください。
 | 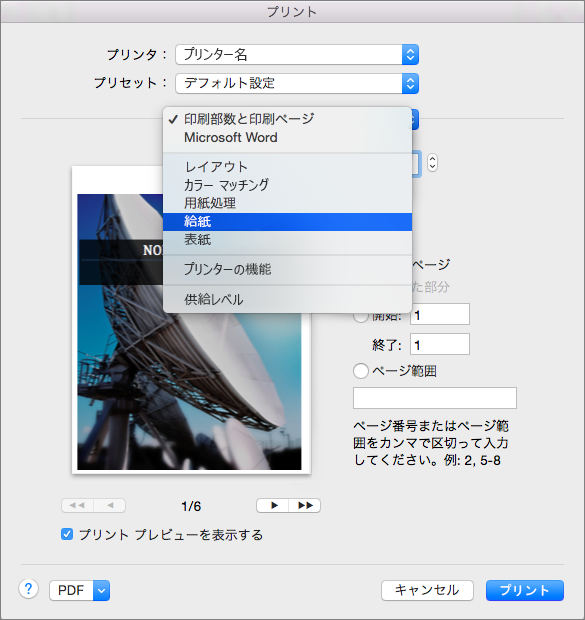 | 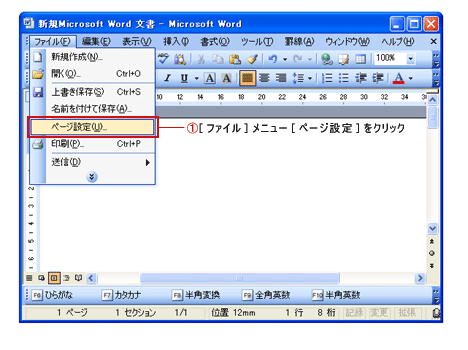 |
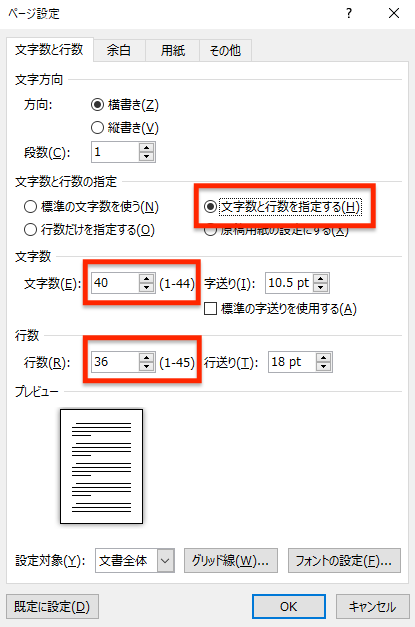 | 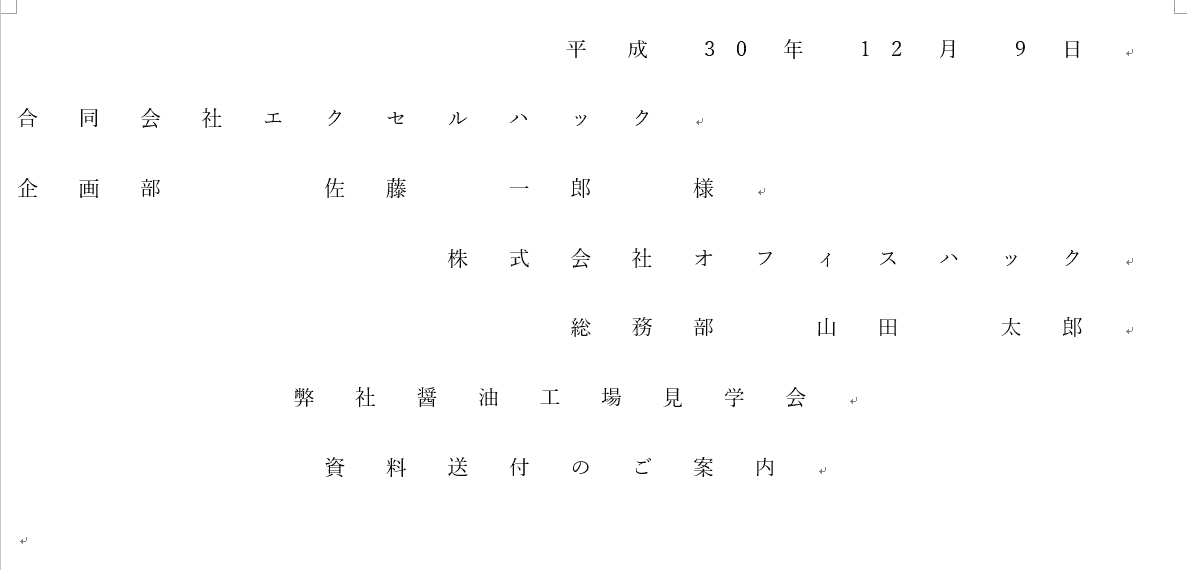 |  |
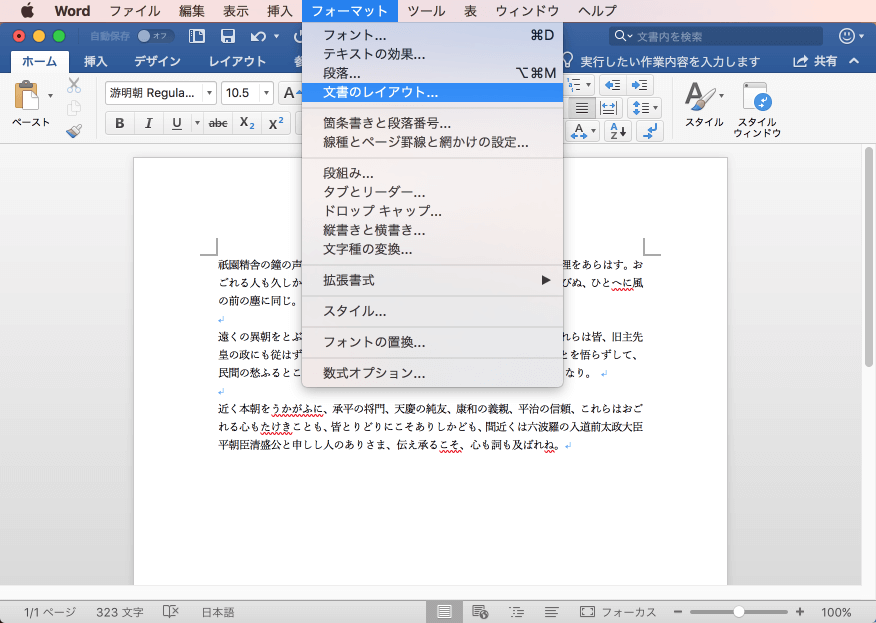 | 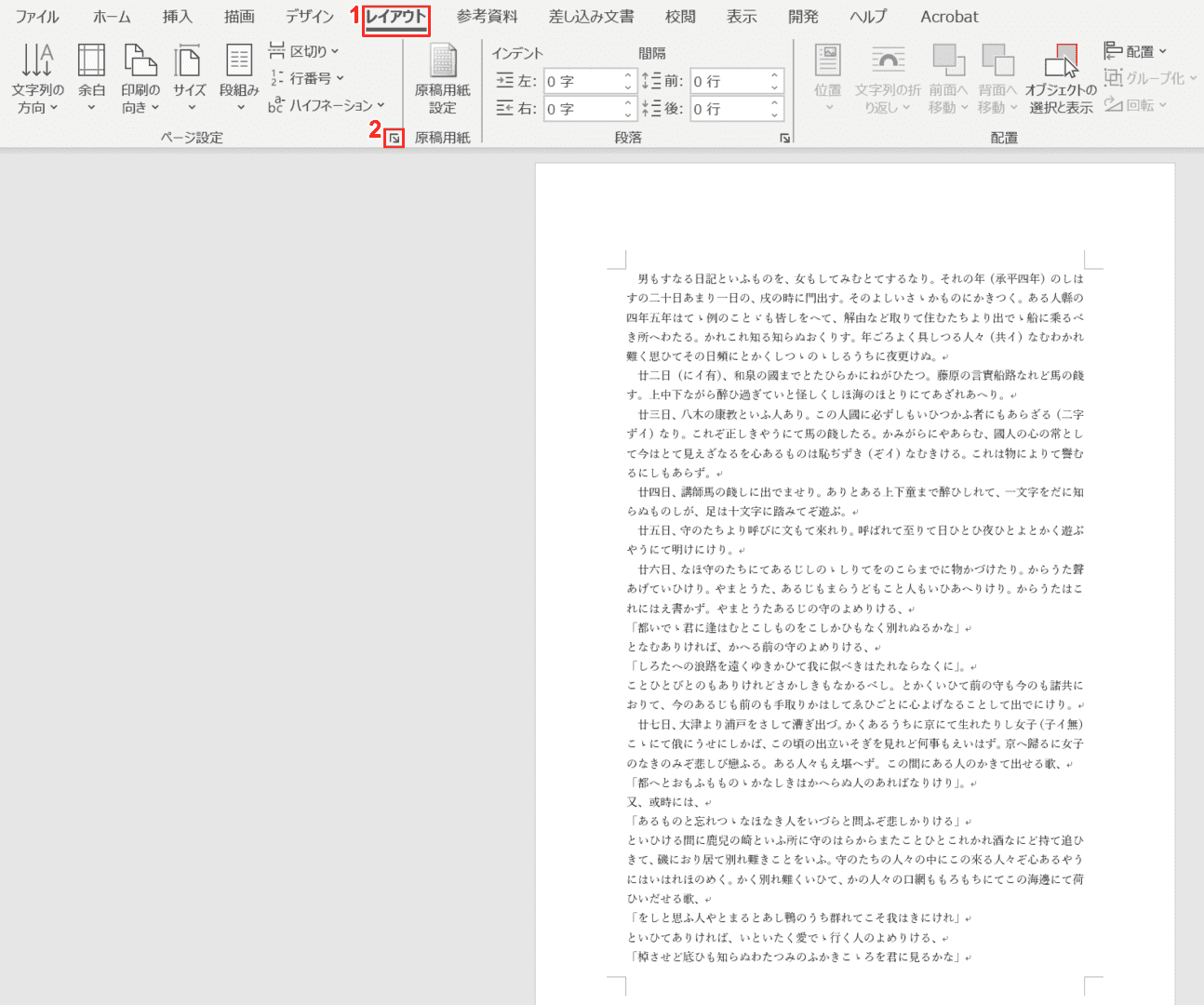 | |
「ワード 余白 設定 mac」の画像ギャラリー、詳細は各画像をクリックしてください。
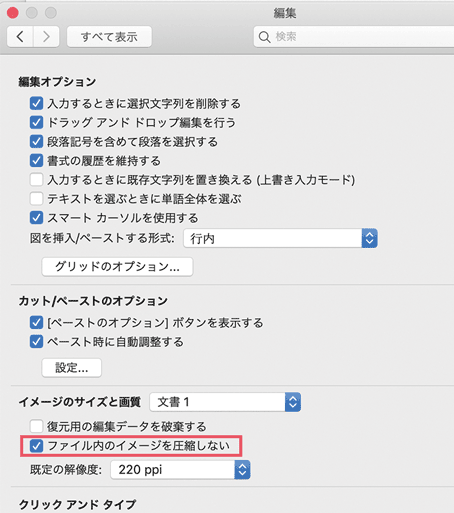 | 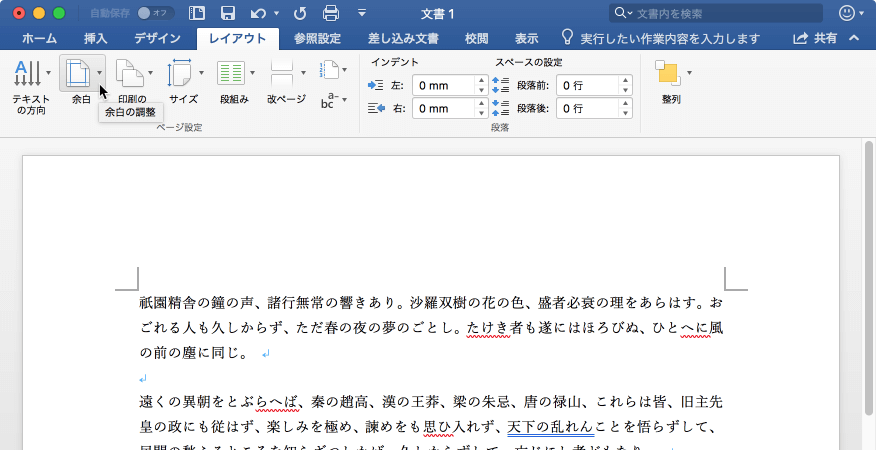 | |
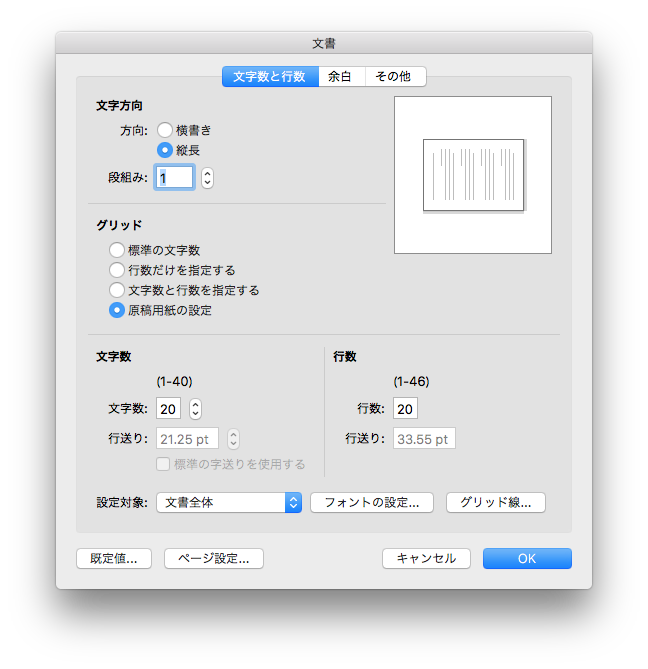 | 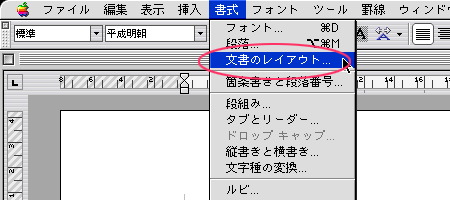 | |
 |  | 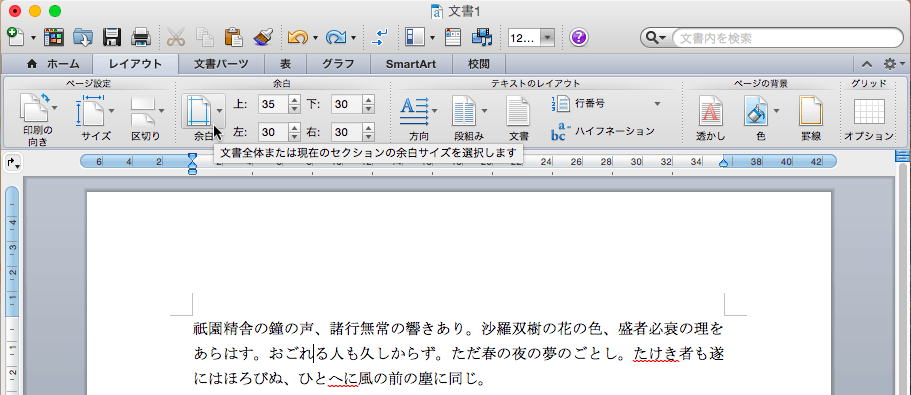 |
「ワード 余白 設定 mac」の画像ギャラリー、詳細は各画像をクリックしてください。
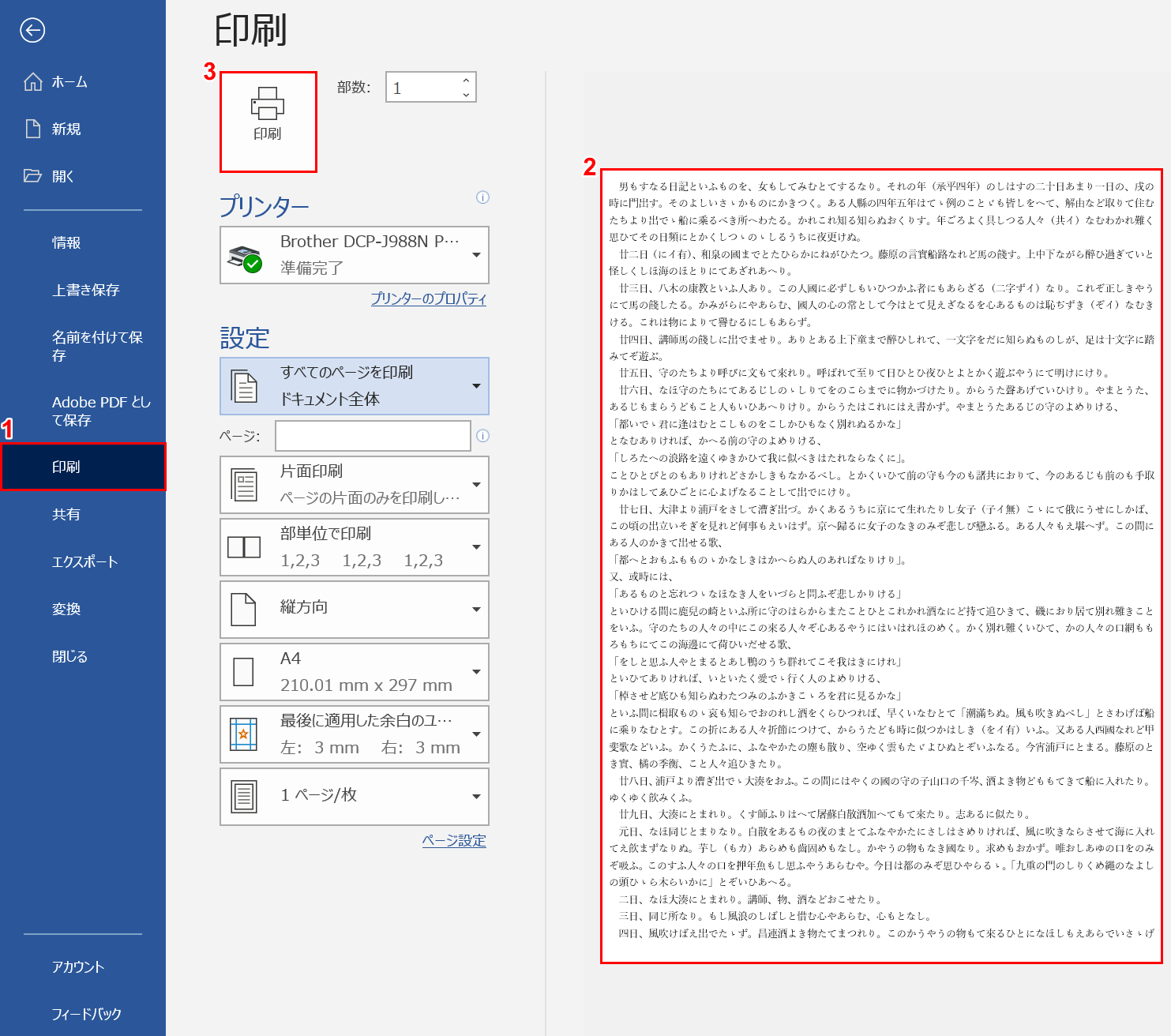 | ||
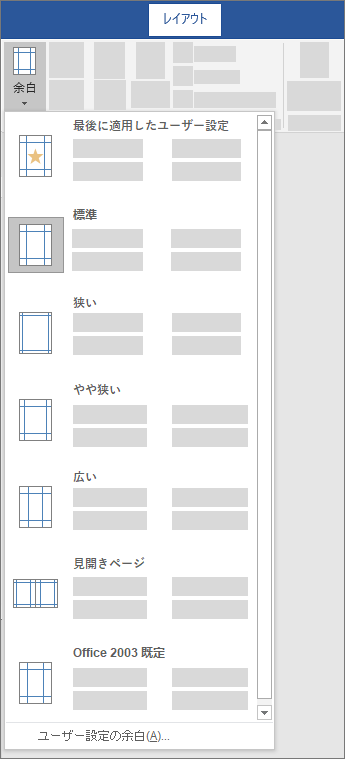 | 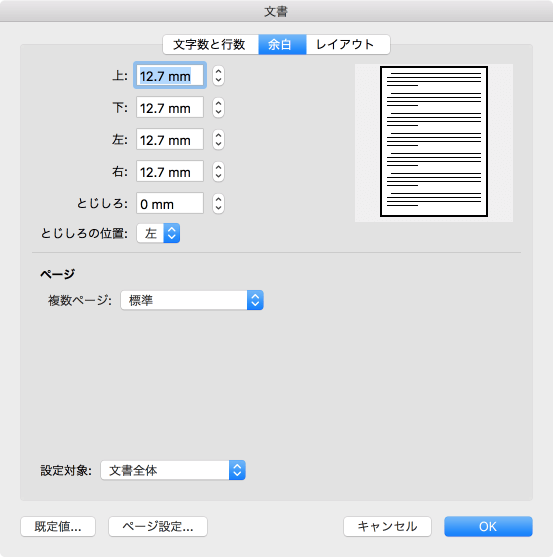 | 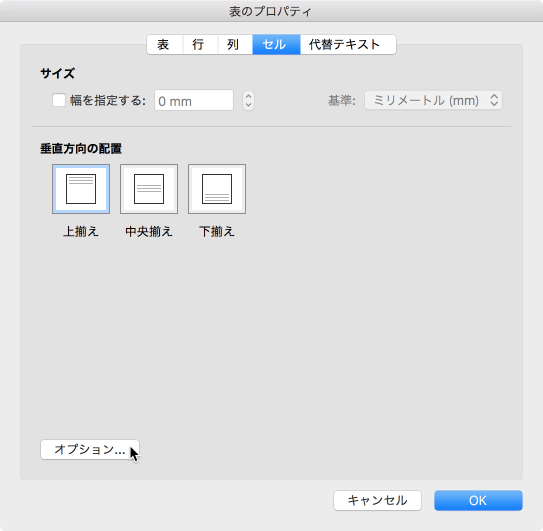 |
 | 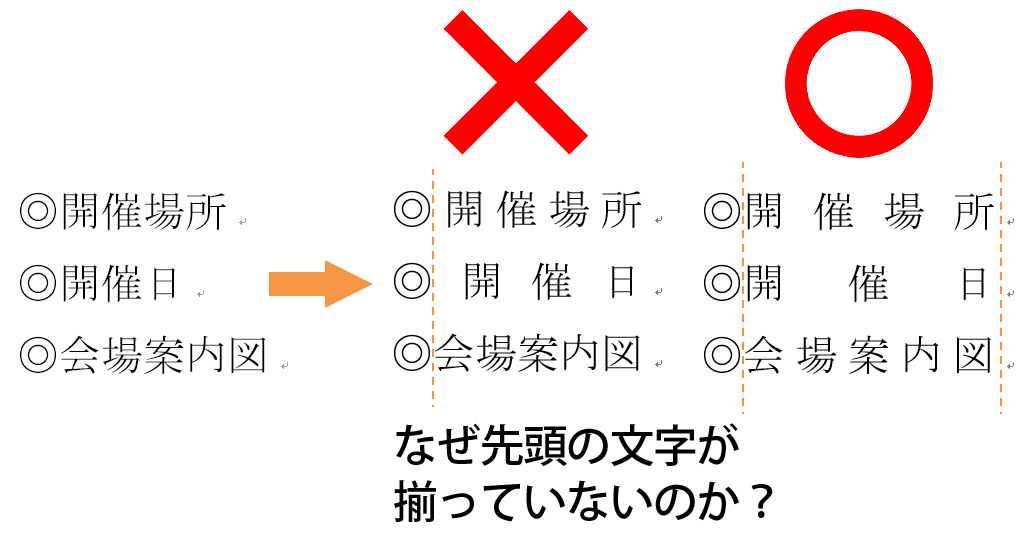 | 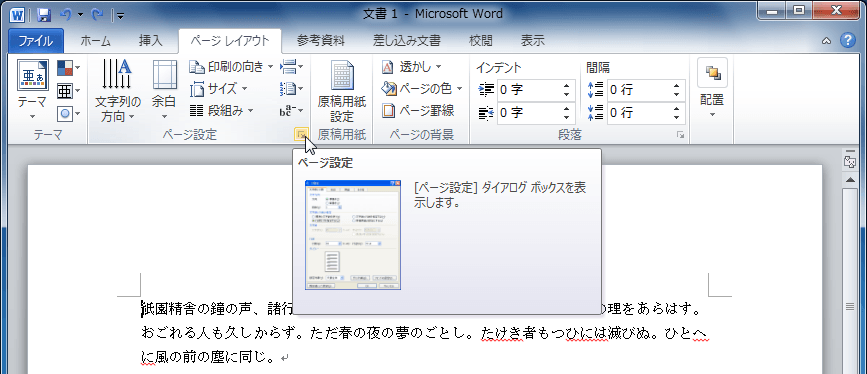 |
「ワード 余白 設定 mac」の画像ギャラリー、詳細は各画像をクリックしてください。
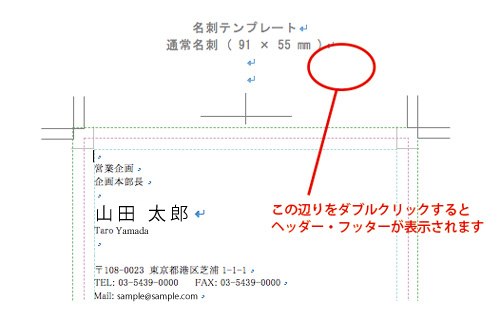 | 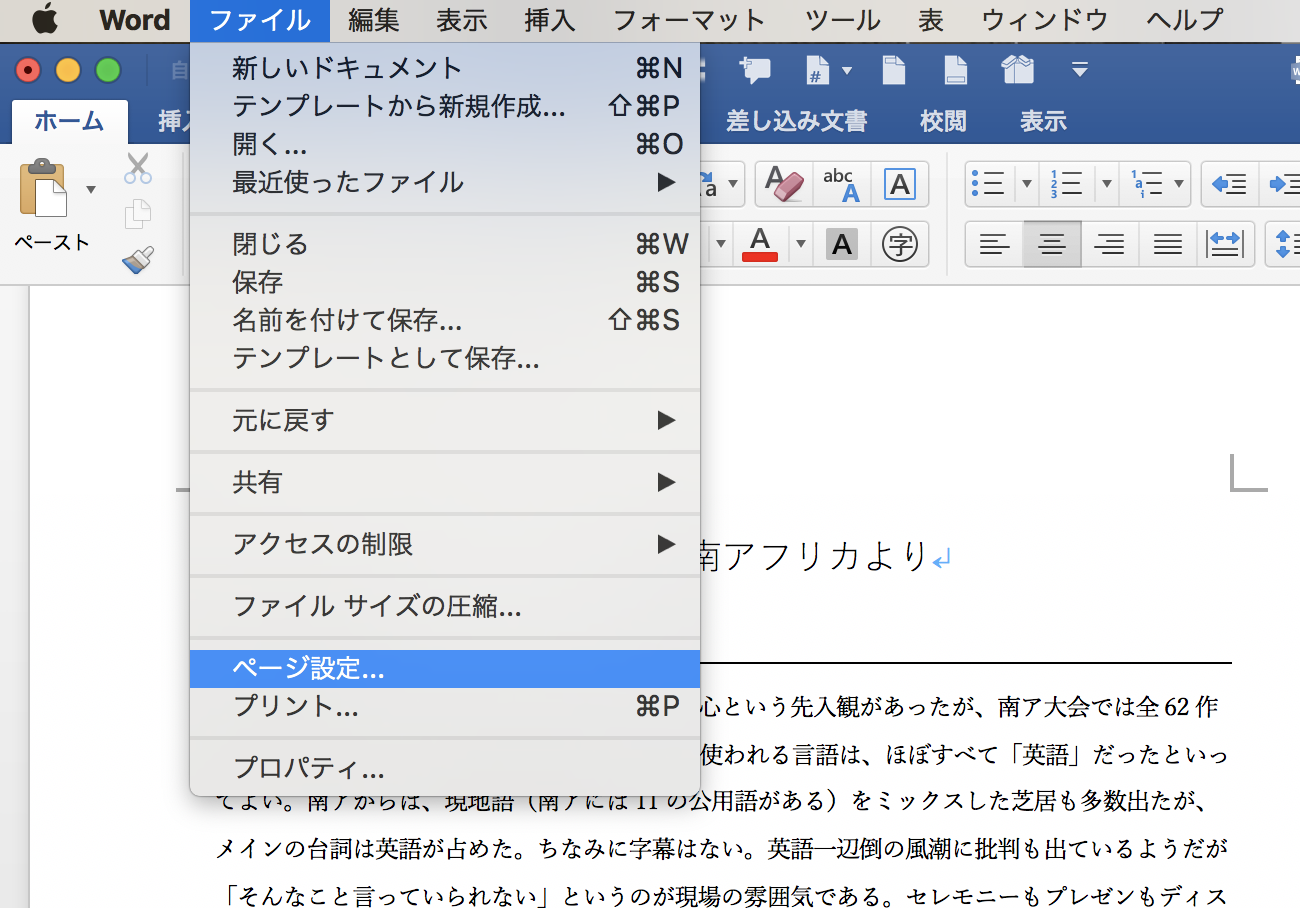 |  |
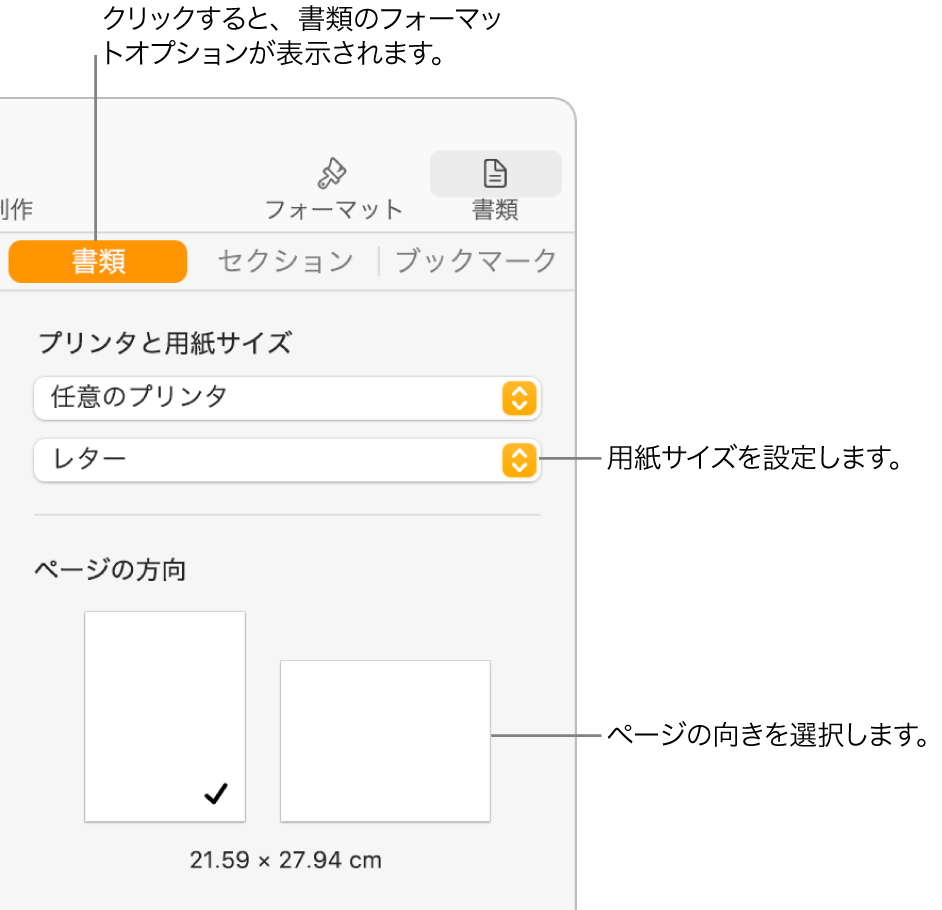 |  | |
 | 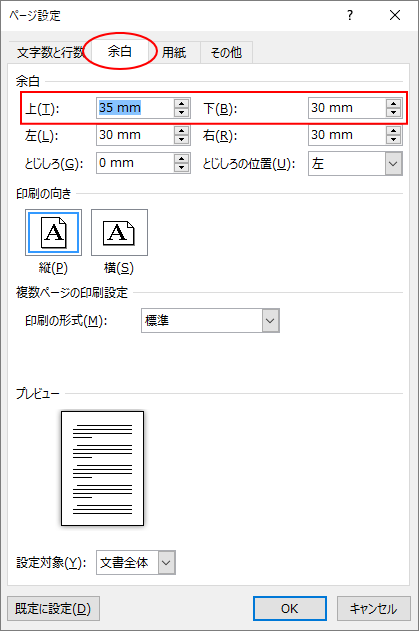 |  |
「ワード 余白 設定 mac」の画像ギャラリー、詳細は各画像をクリックしてください。
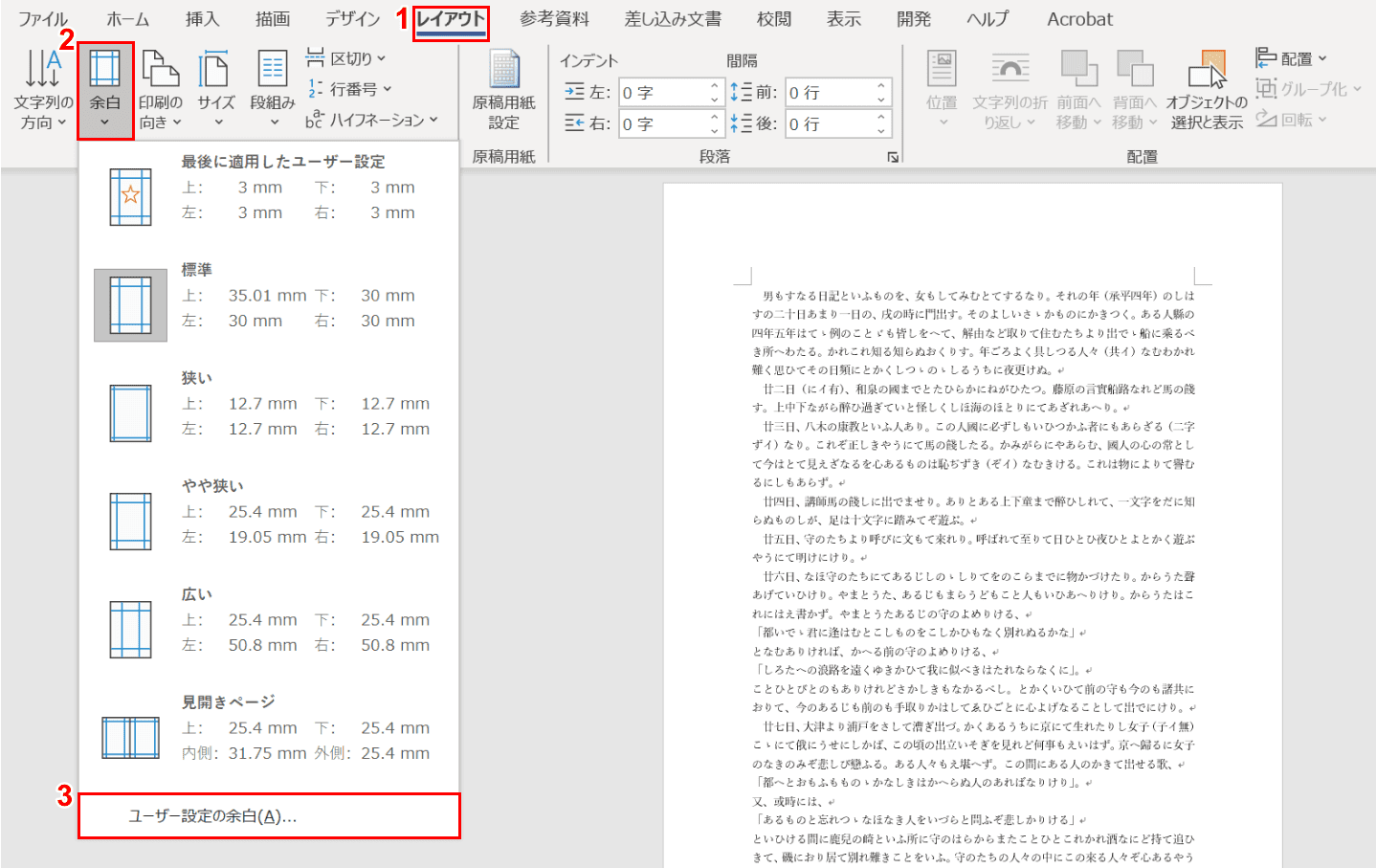 | 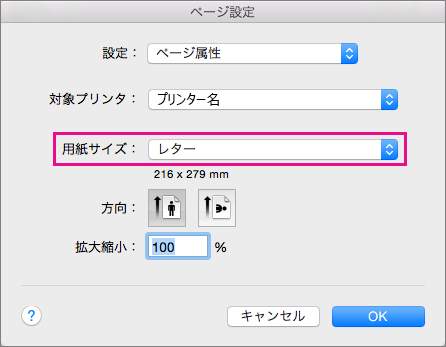 | |
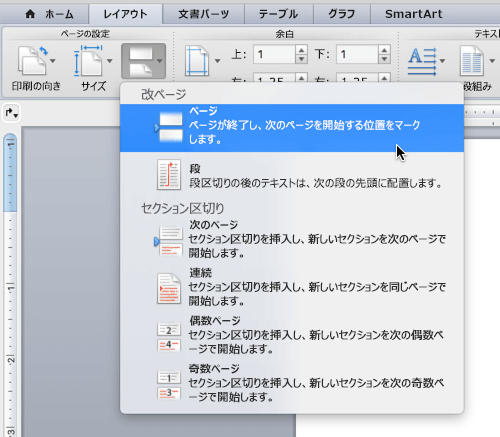 |  |  |
 | 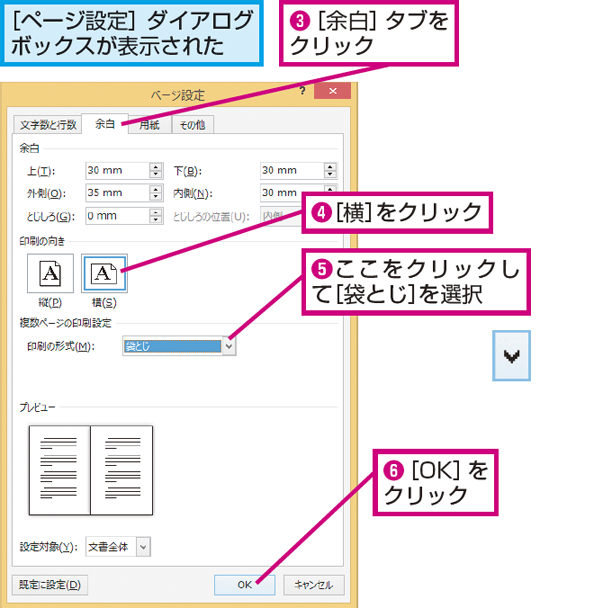 |  |
「ワード 余白 設定 mac」の画像ギャラリー、詳細は各画像をクリックしてください。
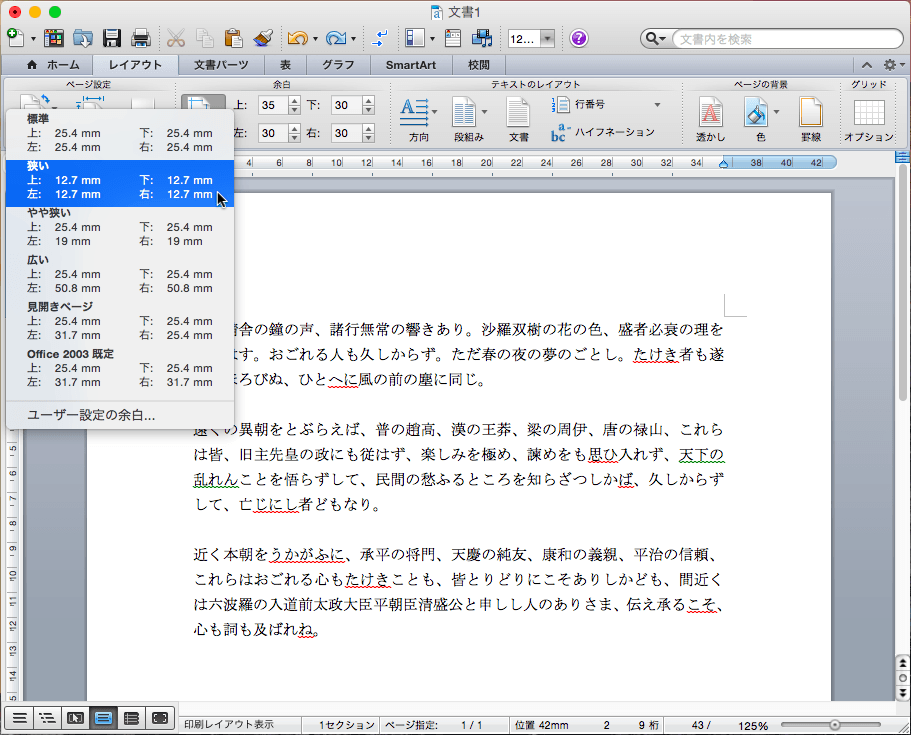 | 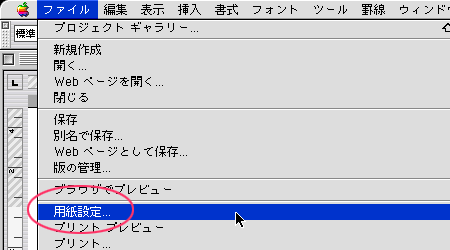 | 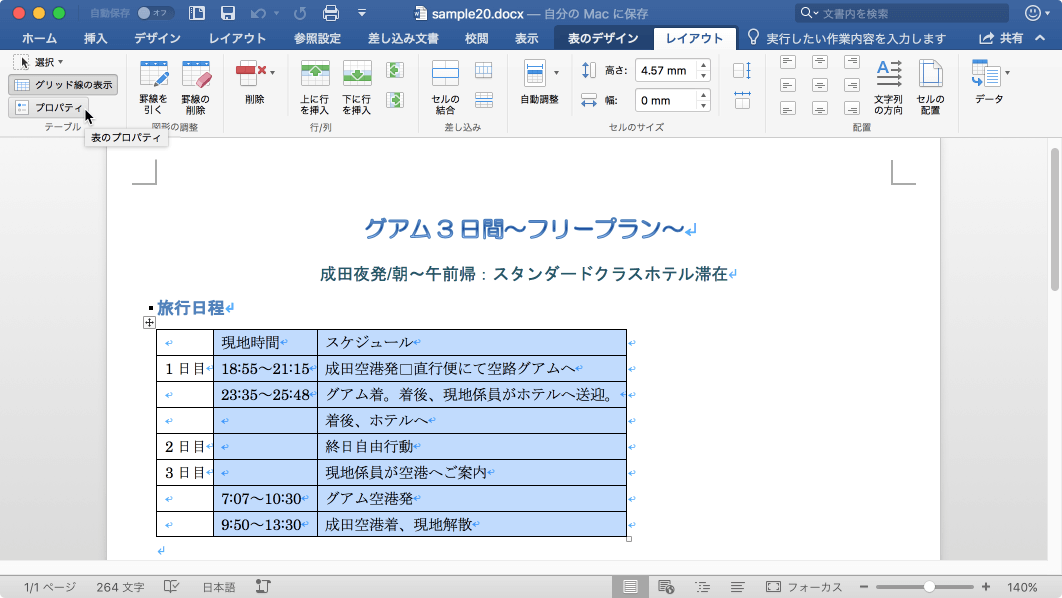 |
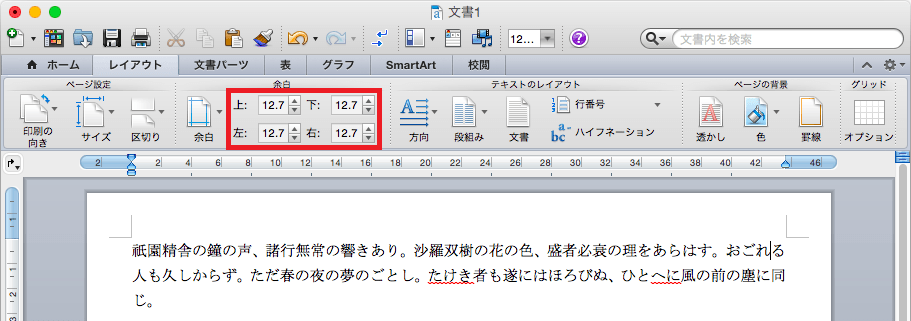 | 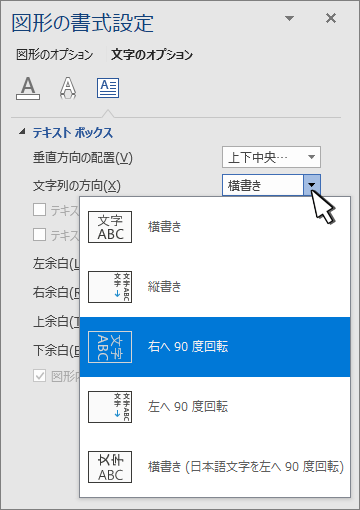 | 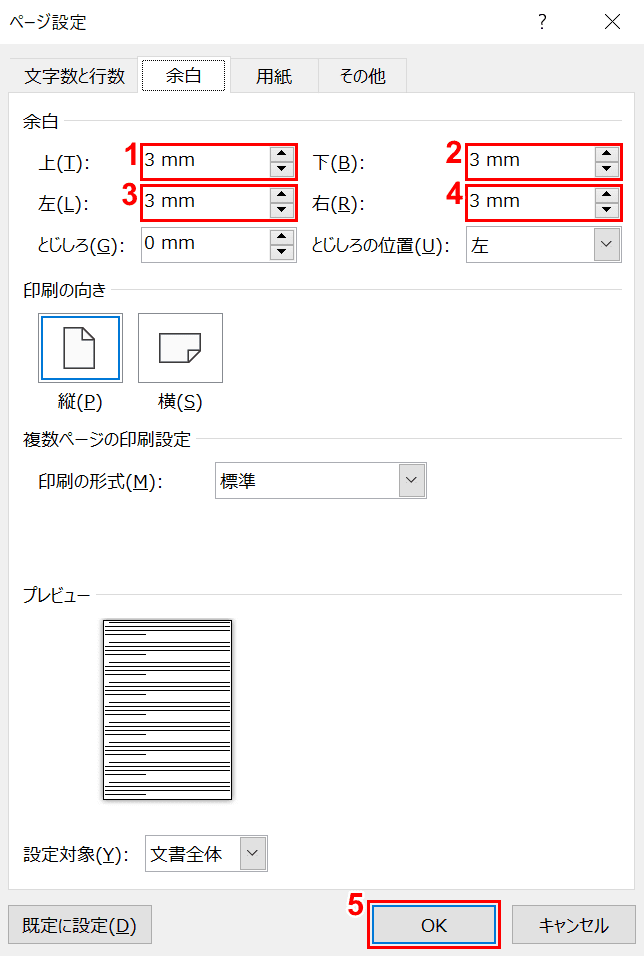 |
 |  | 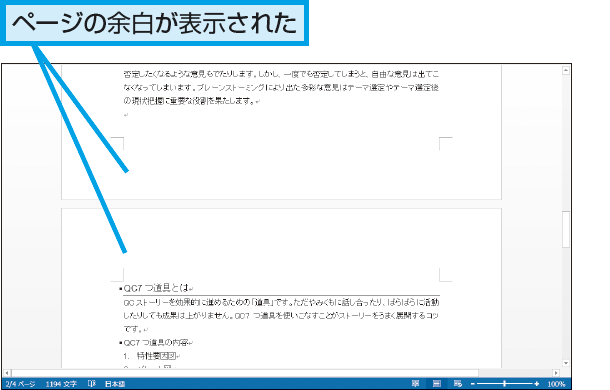 |
「ワード 余白 設定 mac」の画像ギャラリー、詳細は各画像をクリックしてください。
 |  |  |
 |  | 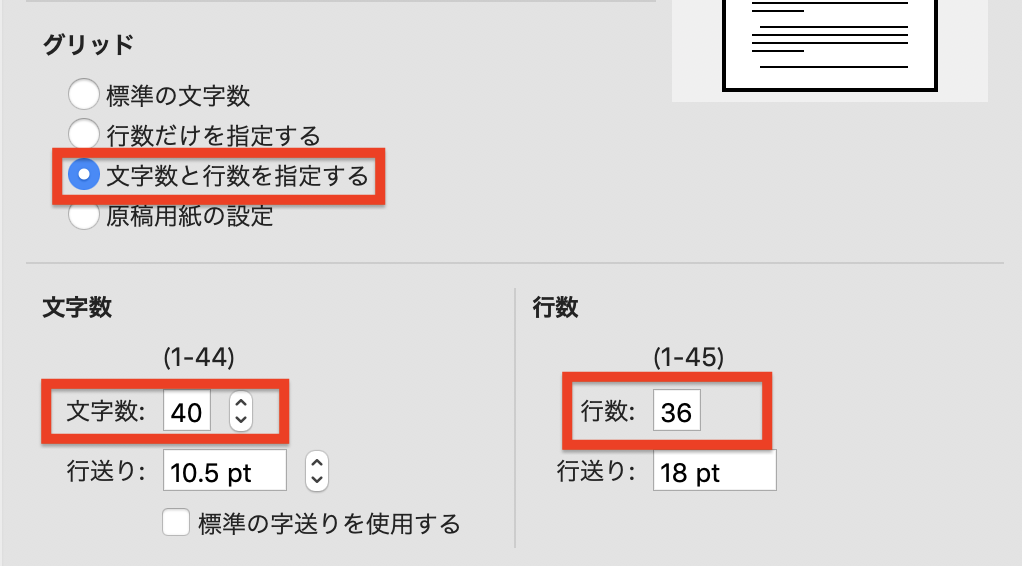 |
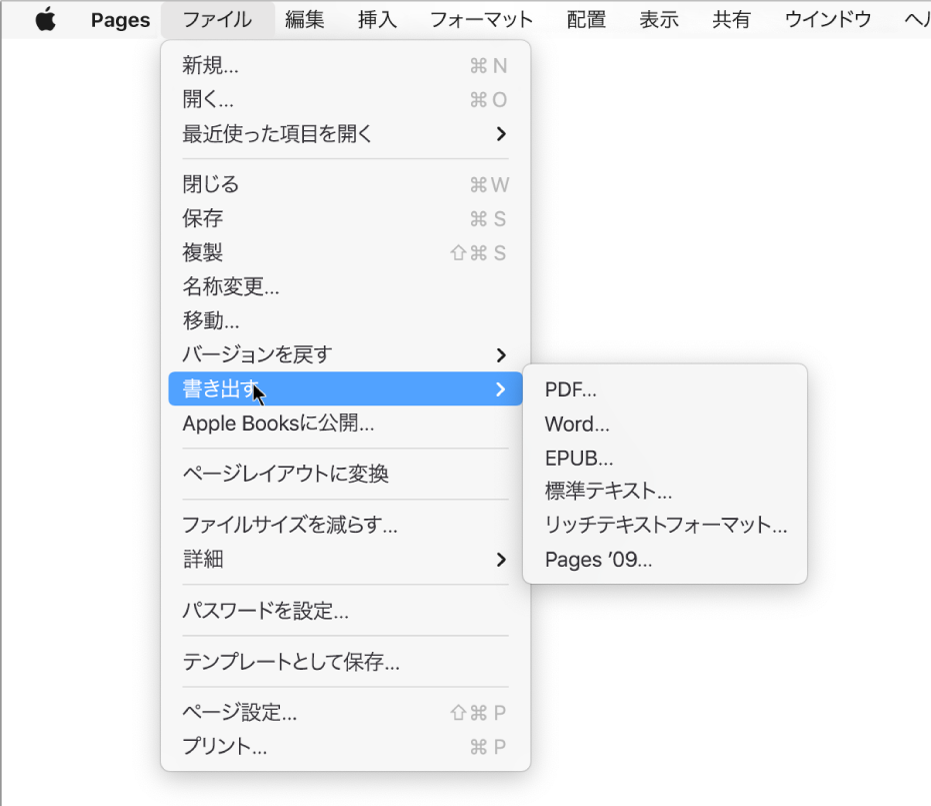 | 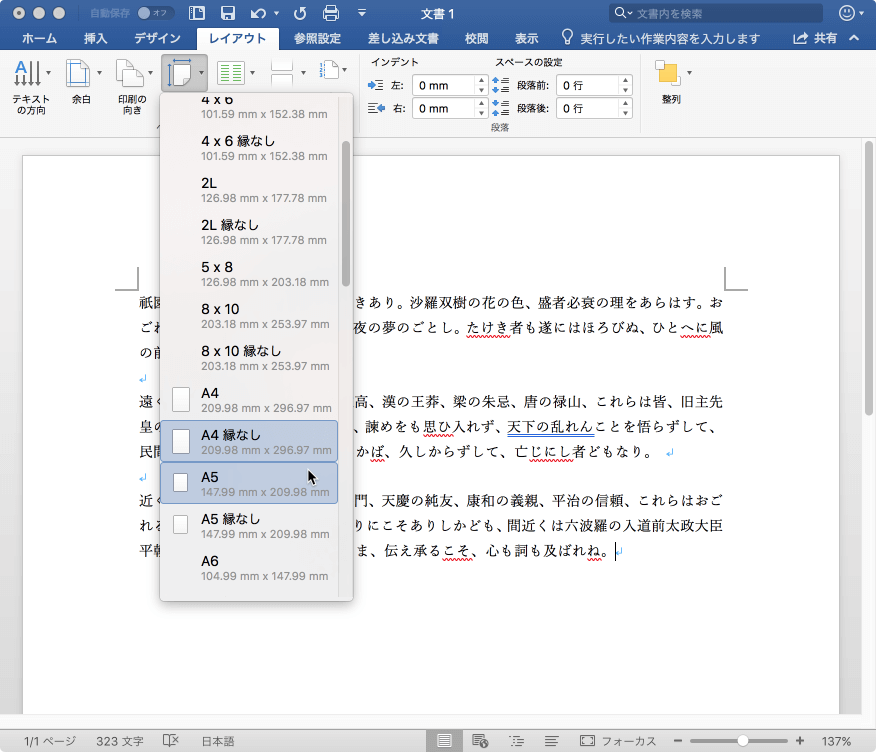 | 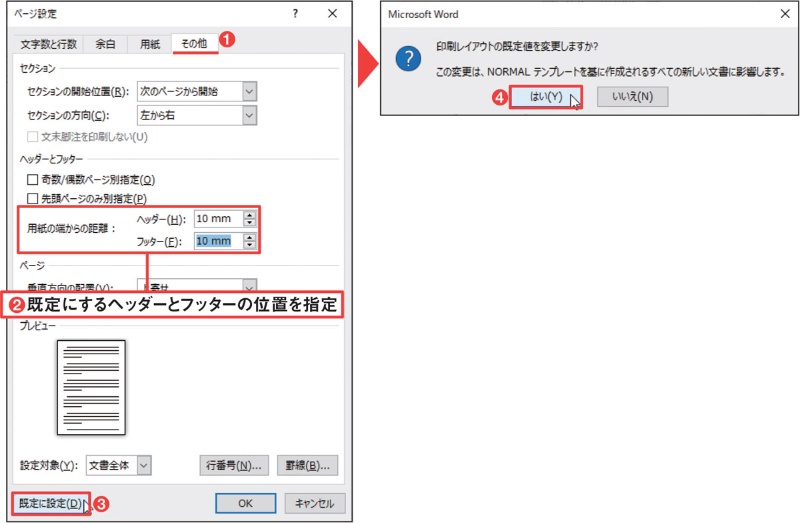 |
「ワード 余白 設定 mac」の画像ギャラリー、詳細は各画像をクリックしてください。
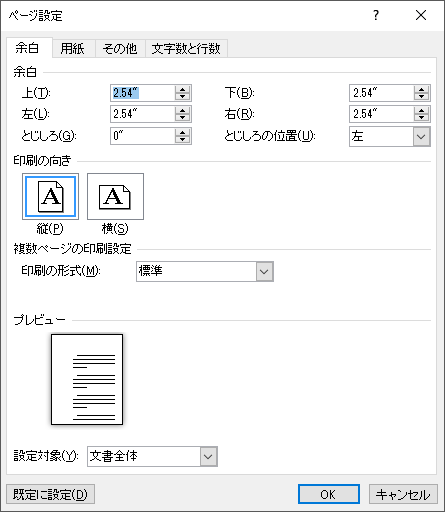 |
現象 表が余白にはみ出る 表の自動調整「ウィンドウサイズに合わせる」が効かない(余白にはみ出たまま) 回避法1:表の自動調整(ウィンドウサイズに合わせる) 表全体を選択 「レイアウト」タブー「自動調整」-「ウィンドウサイズに合わせる」をクリック 3種類のインデントマーカー ひっっじょう に細かいですが、三つのマークに分かれています。 これらは それぞれ別々に操作できるんです。 各名称と役割は、このようになっています。 ①1行目のインデントマーカー(段落の1行目を操作する) ②




